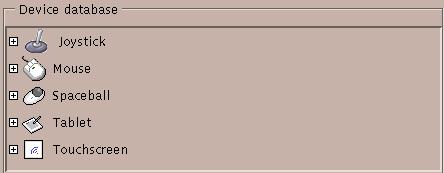
Click on the image above to show help on that device.
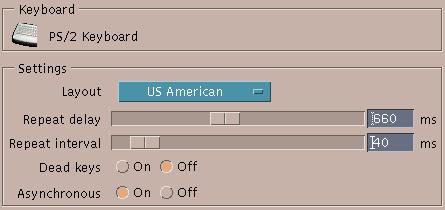
Change keyboard settings. See also Pointer.
Change the keyboard language. This option takes effect immediately.
Change the time it takes to enter repeat mode after a key is pressed. Set to 0 to disable. This option takes effect the next time Accelerated-X starts.
Change the time taken between repeating keys. This option takes effect the next time Accelerated-X starts.
Enable dead keys support for international keyboards.
Process input from the keyboard asynchronously. Turn Off to make keyboard input synchronous.


Change pointer settings. See also Keyboard.
The device with the arrow cursor along side it is the Pointer device. The pointer device controls the pointer, or cursor in Accelerated-X. The pointer is a Mouse by default. However, the pointer can also be one of any number of devices such as a Tablet, Touchscreen, Spaceball, or Joystick.
Select the pointer device by pressing the Select... button.
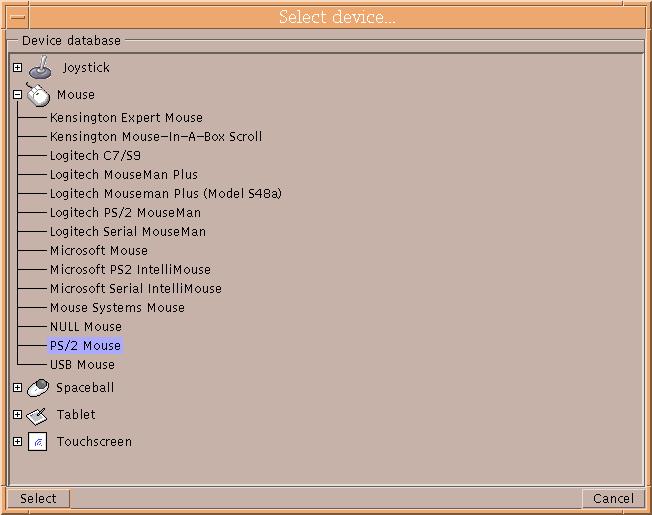
Once you have chosen the pointer, get device specific help using the Device database at the top of this page.
Use the Extended devices page to add devices in addition to the pointer and keyboard.
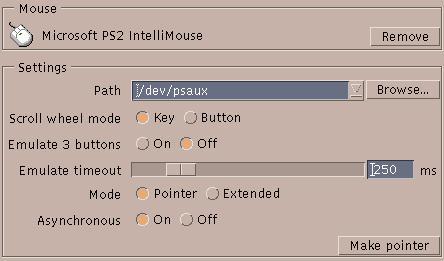
Change mouse settings.
Remove this device
Select the device path. Press the arrow next to the path to show a list of standard device paths. Browse for a path using the Browse... button. Otherwise, enter a custom path.
Configure the action to take when a scroll wheel is rotated. Available on mice that have scroll wheels.
Generate Up and Down key events when the wheel is rotated.
Generate button events when the wheel is rotated. See also Wheels.
Turn On with 2 button mice to emulate the middle mouse button by pressing both the right and left buttons at once. For mice with 3 buttons, leave Off.
When Emulate 3 buttons is On, this is the delay in milliseconds between pressing the right and left buttons and Accelerated-X this interpreting this as pressing the middle mouse button.
Select whether to use this device as an extended device or to contribute events to the pointer. This option is available when the device is not in the Pointer position.
Use this device to control the core pointer. Accelerated-X treats this device as if it were another pointer device. However, applications can still open it in extended mode.
Use this device as an extended device. Events from this device do not affect the pointer, and applications must use it in extended mode
Control how Accelerated-X reads events from the device.
Turn On to improve interactivity when events are delivered from the device, especially when the device is being used as the core pointer. Turn Off if there are problems reading from the device.
Set the device that acts as the pointer while Accelerated-X is running.
This button is available when the device is not in the Pointer position. Press this button to start using the device as the core pointer. Be careful using this because you could lose control of the pointer.
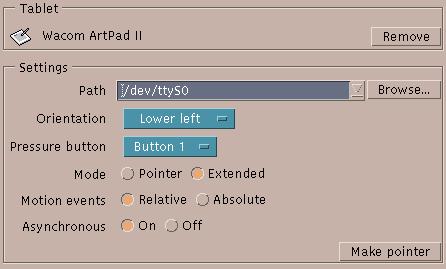
Change tablet settings.
Remove this device
Select the device path. Press the arrow next to the path to show a list of standard device paths. Browse for a path using the Browse... button. Otherwise, enter a custom path.
Choose the location of the origin for the tablet when reading events in extended mode. Choose one of the four corners from the device Lower left, Upper left, Lower right, and Upper right.
Choose the button which is used to report pressure events in extended mode. To find out which button on the tablet corresponds to a button number, use the Grab feature in Buttons.
Select the way the device moves the pointer in Pointer mode.
Use the relative motion of the stylus to move the pointer.
Use the absolute position of the stylus to move the pointer.
Select whether to use this device as an extended device or to contribute events to the pointer. This option is available when the device is not in the Pointer position.
Use this device to control the core pointer. Accelerated-X treats this device as if it were another pointer device. However, applications can still open it in extended mode.
Use this device as an extended device. Events from this device do not affect the pointer, and applications must use it in extended mode
Control how Accelerated-X reads events from the device.
Turn On to improve interactivity when events are delivered from the device, especially when the device is being used as the core pointer. Turn Off if there are problems reading from the device.
Set the device that acts as the pointer while Accelerated-X is running.
This button is available when the device is not in the Pointer position. Press this button to start using the device as the core pointer. Be careful using this because you could lose control of the pointer.
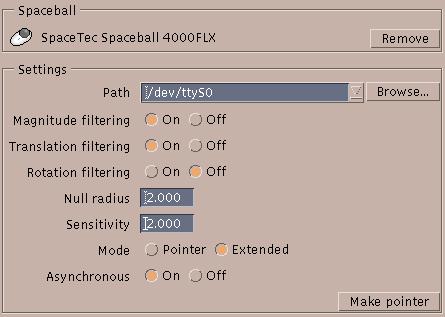
Change spaceball settings.
Remove this device
Select the device path. Press the arrow next to the path to show a list of standard device paths. Browse for a path using the Browse... button. Otherwise, enter a custom path.
Turn On to filter events based on the axis with the greatest amount of change.
Turn On to filter events based on movements along axes.
Turn On to filter events based on rotational movements.
Change the range about the "normal" position where events are discarded.
Change the amount of response in relation to movement.
Select whether to use this device as an extended device or to contribute events to the pointer. This option is available when the device is not in the Pointer position.
Use this device to control the core pointer. Accelerated-X treats this device as if it were another pointer device. However, applications can still open it in extended mode.
Use this device as an extended device. Events from this device do not affect the pointer, and applications must use it in extended mode
Control how Accelerated-X reads events from the device.
Turn On to improve interactivity when events are delivered from the device, especially when the device is being used as the core pointer. Turn Off if there are problems reading from the device.
Set the device that acts as the pointer while Accelerated-X is running.
This button is available when the device is not in the Pointer position. Press this button to start using the device as the core pointer. Be careful using this because you could lose control of the pointer.
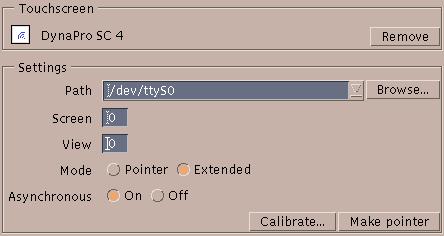
Change touchscreen settings.
Remove this device
Select the device path. Press the arrow next to the path to show a list of standard device paths. Browse for a path using the Browse... button. Otherwise, enter a custom path.
Set the screen number where the touchscreen is attached.
Set the monitor where the touchscreen is attached. A zero corresponds to the first monitor. A one corresponds to the second monitor for DualView modes.
Calibrate a touchscreen. See Touchscreen calibration for more information.
Select whether to use this device as an extended device or to contribute events to the pointer. This option is available when the device is not in the Pointer position.
Use this device to control the core pointer. Accelerated-X treats this device as if it were another pointer device. However, applications can still open it in extended mode.
Use this device as an extended device. Events from this device do not affect the pointer, and applications must use it in extended mode
Control how Accelerated-X reads events from the device.
Turn On to improve interactivity when events are delivered from the device, especially when the device is being used as the core pointer. Turn Off if there are problems reading from the device.
Set the device that acts as the pointer while Accelerated-X is running.
This button is available when the device is not in the Pointer position. Press this button to start using the device as the core pointer. Be careful using this because you could lose control of the pointer.
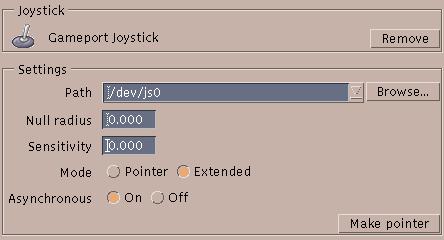
Change touchscreen settings.
Remove this device
Select the device path. Press the arrow next to the path to show a list of standard device paths. Browse for a path using the Browse... button. Otherwise, enter a custom path.
Change the range about the "normal" position where events are discarded.
Change the amount of response in relation to movement.
Select whether to use this device as an extended device or to contribute events to the pointer. This option is available when the device is not in the Pointer position.
Use this device to control the core pointer. Accelerated-X treats this device as if it were another pointer device. However, applications can still open it in extended mode.
Use this device as an extended device. Events from this device do not affect the pointer, and applications must use it in extended mode
Control how Accelerated-X reads events from the device.
Turn On to improve interactivity when events are delivered from the device, especially when the device is being used as the core pointer. Turn Off if there are problems reading from the device.
Set the device that acts as the pointer while Accelerated-X is running.
This button is available when the device is not in the Pointer position. Press this button to start using the device as the core pointer. Be careful using this because you could lose control of the pointer.